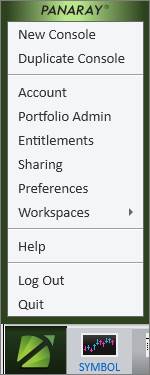
The Menu contains additional resources and information to help manage the PANARAY account.
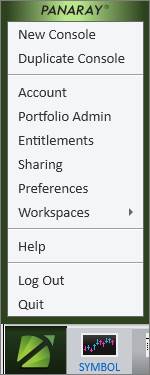
Click the green PANARAY icon in the lower left corner of the screen to access the Menu.

New Console
Click New Console to add another console to the existing one. This is used most often with multiple monitors and enables multiple PANARAY screens at the same time.
Duplicate Console
Click Duplicate Console to open a new console mimicking the current open console. This option will copy over any customization to the newly created console.
Console Linking
With multiple consoles in use, it is possible to link the consoles so that any changes made to one will flow through to another.
The linking options are on the top left corner of the screen. Choose to link consoles based on Symbol, Interval, or chart End Date.

Use the Color Link to link multiple consoles together under one of the options. By default, white will unlink the console completely, and black will link the console to all other consoles.
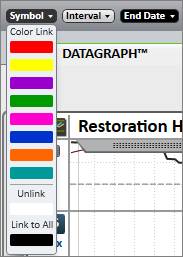
For example, to link consoles by symbols, click Symbol in the upper left corner, and then choose a color. Then go to the other console(s), and set Symbol to the same color.
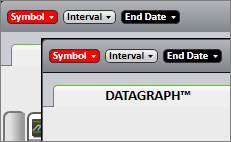
Use the same method to link consoles by Interval and/or End Date.
Click Account to show user information or change the account password.
By request, PANARAY may be equipped with advanced password security. To turn it on, please contact William O’Neil + Co. Institutional Client Services.
Passwords under advanced password security must meet the following requirements:
- At least six characters long
- Include one number
- At least one capitalized and one lower-cased letter
- No spaces
- Cannot use the following characters: ‘ . “
- Every 90 days, the user is required to change the password
- Users cannot use a password that has been previously used
Portfolio Admin is used to upload and manage portfolios through a text file upload or Advent APX connection. For more information on the Portfolio Admin Utility, please contact William O’Neil + Co. Institutional Client Services.
Click Entitlements to see a list of available and entitled vendor services. Click on an entitlement link to see more information on the feature or product. Checkmarks delineate entitled services.
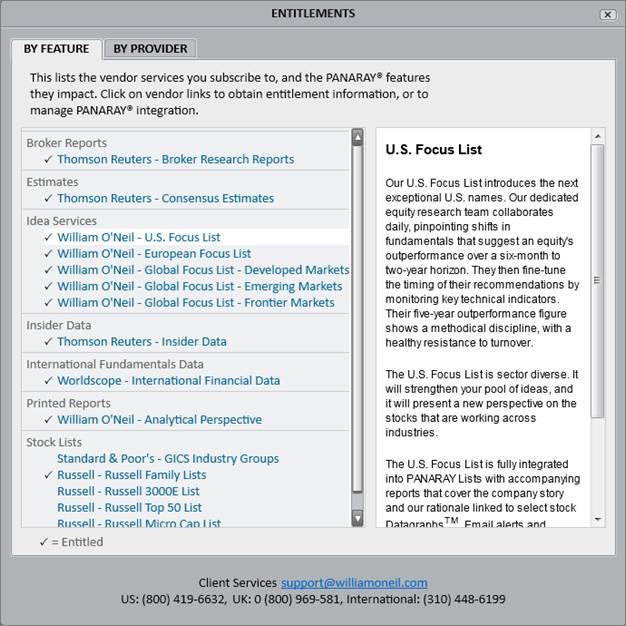
Please contact William O’Neil + Co. for entitlement inquiries and requests.
Click Sharing to view all shared items by list, column set, annotation layer, or recipient.
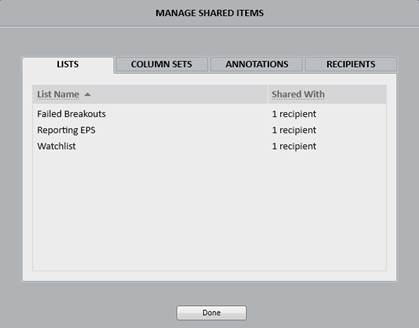
Click on the shared item to change the permission level, add recipients, or unshare.
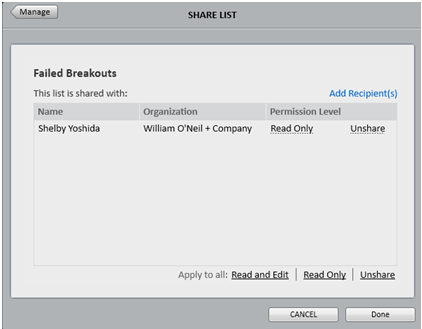
Click Preferences to manage earnings and revenue report providers, quote service providers, appearance, notifications and alerts, and currency conversion.
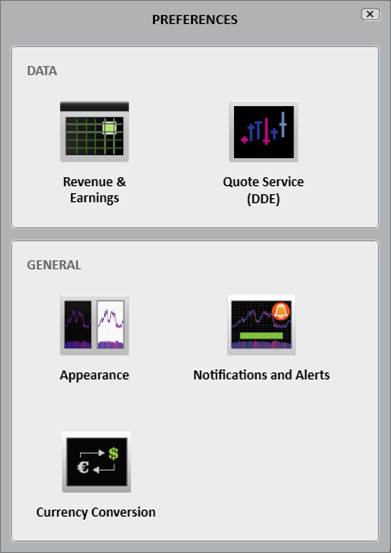
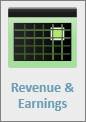
Choose between William O’Neil + Co. and Thomson Reuters™ as the preferred data provider for reported revenue and earnings.
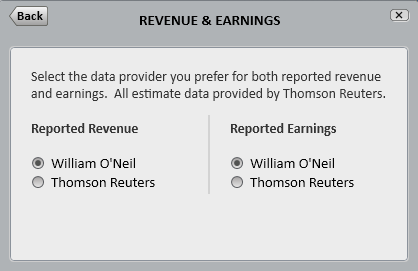
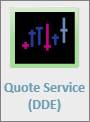
Select a Quote Service Provider from the menu to access real-time quotes through PANARAY:
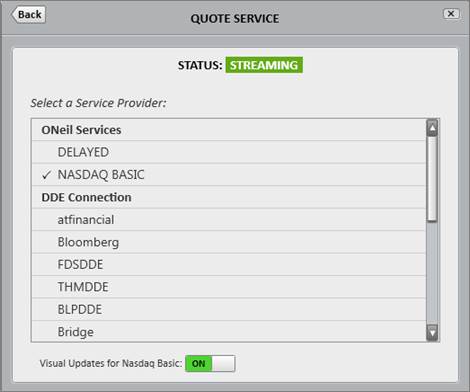
Nasdaq Basic SM
Nasdaq Basic SM real-time pricing is available within the application for paying PANARAY users. Please contact William O’Neil + Co. to request access.
When Nasdaq Basic is enabled, choose to enable or disable visual List Manager updates in the Quote Service Menu. The visual List Manager updates flash blue or pink when the stock price ticks up or down.

Dynamic Data Exchange (DDE) Connection
An external quote service may be selected from the list and connected to PANARAY via a Dynamic Data Exchange (DDE) Connection. Please note that when using a DDE connection, the external quote service application must be running concurrently with PANARAY.
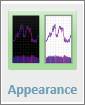
Click Appearance to change the background color theme, change the positive and negative color theme, edit gridline brightness, and enable/disable historical chart shading.
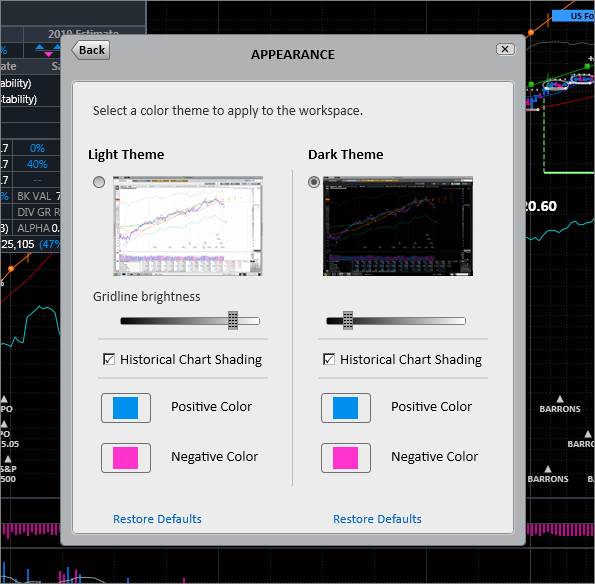
Historical Chart Shading
Historical chart shading appears whenever the date is changed on the Datagraph. The area underneath the chart becomes slightly shaded to indicate that the chart is not current.
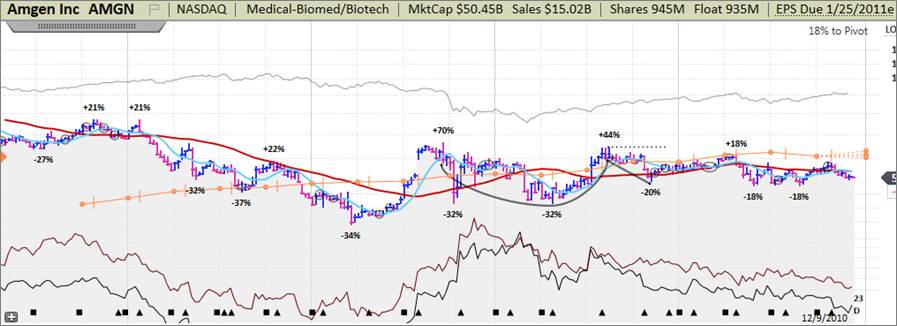
Positive and Negative Colors
The positive and negative color customization will apply to the price bars, data, and other chart visualizations.
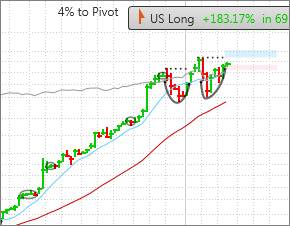
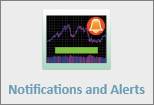
Set up notification and alert preferences.
Choose to be notified in the application through sounds and pop-ups, or choose to be notified outside of the application through emails and SMS texts. Please note that notifications via email require verification of the address.
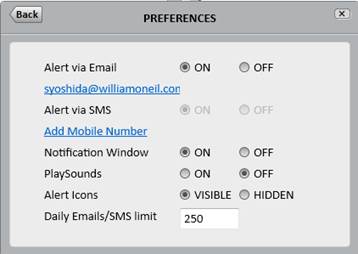
The daily
Email/SMS limit defaults to 250 alert messages. The daily maximum limit is
1,000. These limits do not apply to PANARAY notifications within the
application.
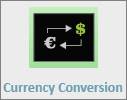
Set the preferred currency. Stocks may be viewed in the trading country’s local currency, or in a preferred converted currency.
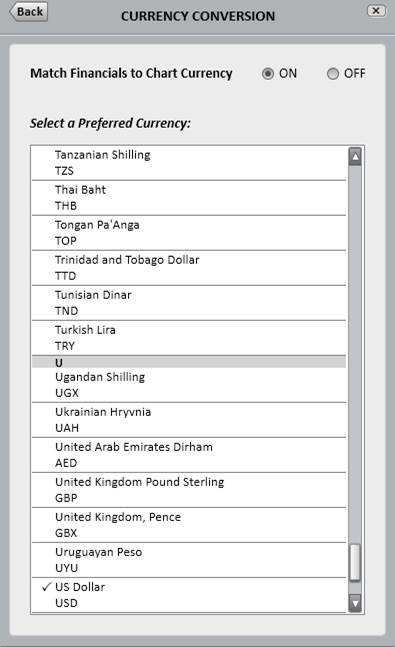
By default, the Datagraph will show relevant metrics in the local currency. To toggle to the set preferred currency, click the Currency Conversion button at the bottom of the Datagraph chart.
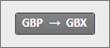
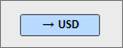
The Currency Conversion menu also includes a setting to always match the Financial Block metrics to the chart currency.
Workspaces save PANARAY customization and configuration. Items that can be saved to a unique workspace include: Datagraph chart customization, background color theme, enabled or disabled blocks, and number and position of consoles.
Please note that data-driven features including lists, column sets, alerts, and annotations, do not need to be saved to the workspace.
The Default Workspace is the original PANARAY configuration with no customization. Switch between the Default Workspace and any saved workspace through the PANARAY Menu.
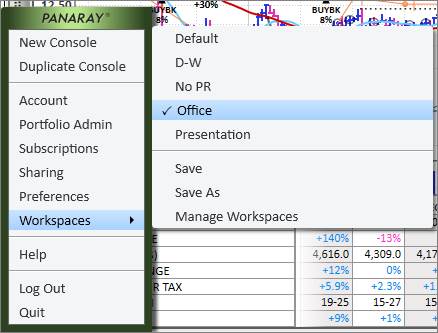
Click Save to overwrite the current workspace with any changes.
Click Save As to save the current workspace with a new name.
Click Manage Workspaces to rename, duplicate, and delete workspaces.
A preferred workspace may be selected at the PANARAY login screen:

Upon exiting PANARAY, a pop-up will appear with an option to save changes to the current workspace. If working in the Default workspace, there will be an option to save changes to a new workspace.
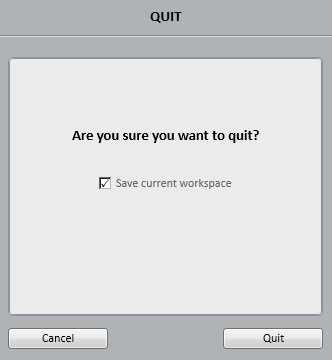
Help provides information including software details, support contacts, and reference guides.
Click the What’s New link to view a PDF document profiling new features from the latest PANARAY release. Click System Details or Terms & Conditions for more information on the software.
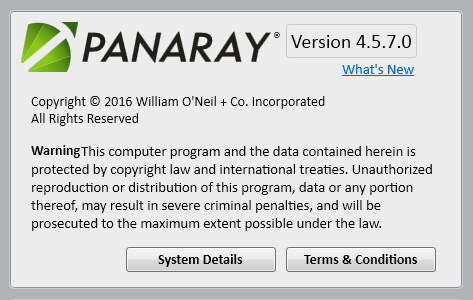
The Service & Support section contains relevant contact information for US, UK, and other international users, as well as a direct email link to contact Support.
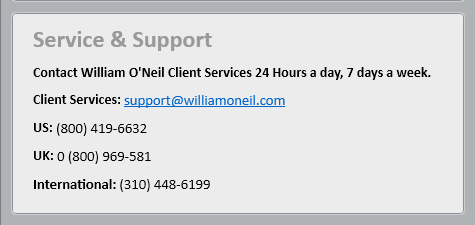
Click Display to access the Quick Reference Guide, a brief PDF introduction to PANARAY.
Click the Knowledge Center link to view a website with various resources including the full online PANARAY Reference Guide, “How To” videos, and topical research webinars by the O’Neil Equity Research team.

Help & Warning Messages appear when logging on to PANARAY for the first time. To access these messages again after choosing to hide them, click Reset.
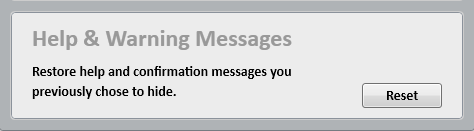
For PANARAY features equipped with Help Messages, an “About” pop-up will appear when first clicking on the feature. To access the Help Message again, right-click on the feature and click About.
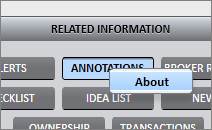
This option appears when there is a software update available. Click Update Available to access the update tools. Users and firms with auto-update disabled will never see this option.
Please contact William O’Neil + Co. Institutional Client Services with any software update questions.
Click Log Out to log out of PANARAY and reopen the login window
Click Quit to close all PANARAY consoles